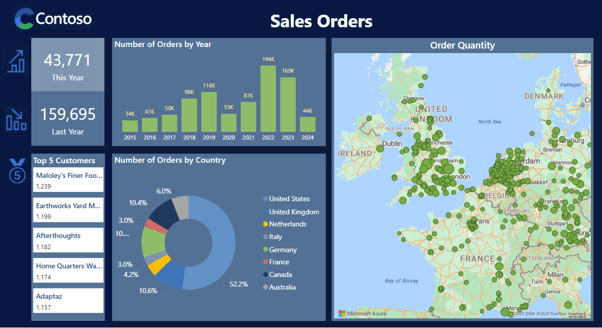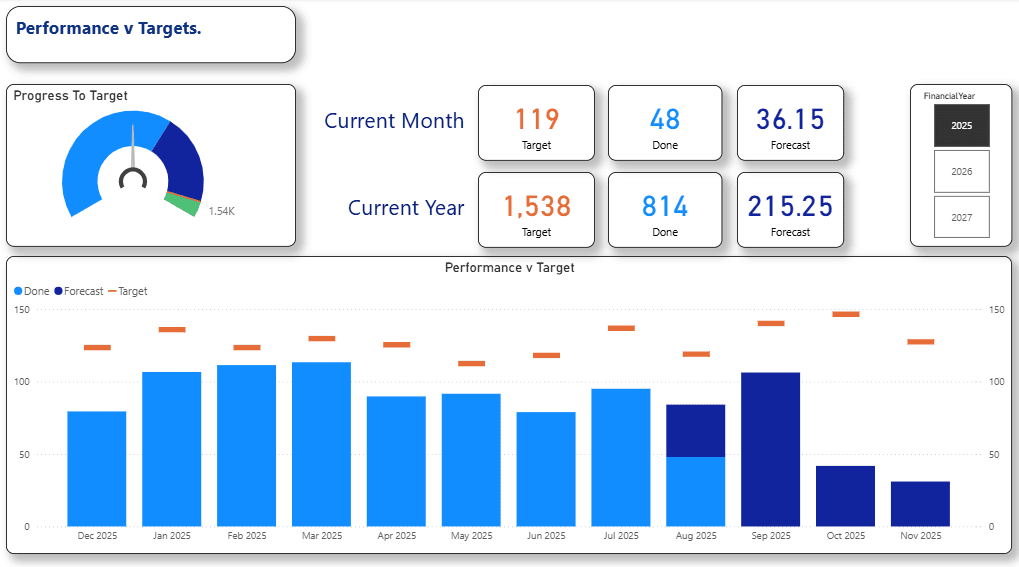Blog Post
Selecting cells in Excel
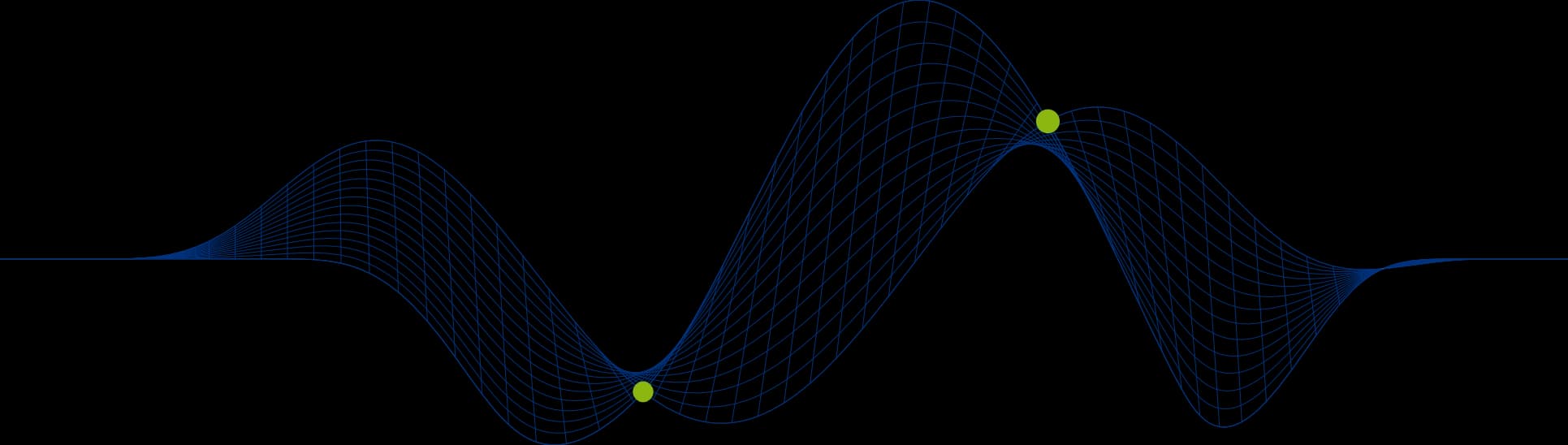
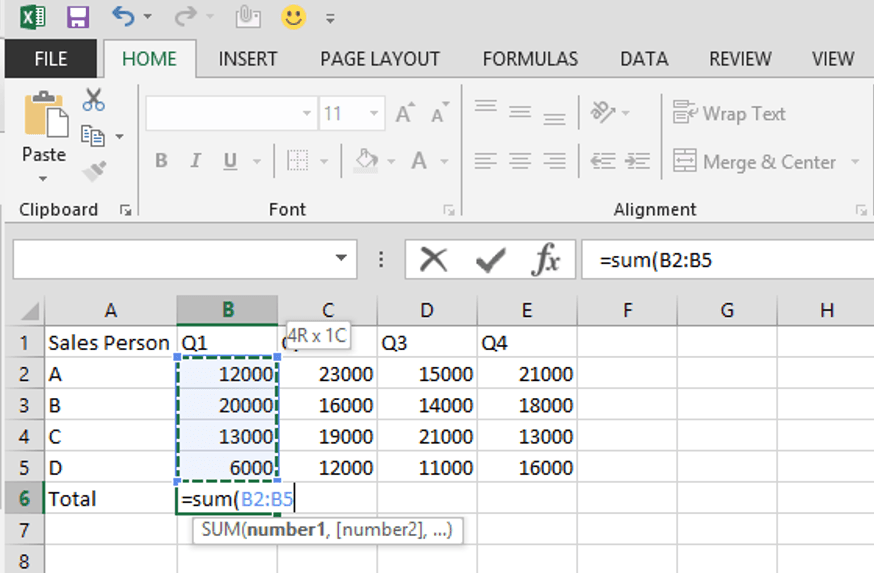
Selecting cells in Excel
There are various ways in which you can select cells in Microsoft Excel, using the mouse, keyboard or a combination of the two. There are also short cuts you can use, if you are selecting cells which contain data.
[Using the Mouse](#Using the Mouse)[Using the Keyboard](#Using the Keyboard)
Using the Mouse
Selecting a Cell
To select a cell in Excel using the mouse, hover over the cell you want to select, and left click.
Selecting Multiple Cells
If the cells you want to select are next to each other as pictured below, left click the first cell in the range, and only release the click when you are hovered over the last cell in the range you want to select.
(Picture 1)
You can also select the first cell of the range, hold down the Shift Key,
and select the last cell of the range. Using the picture above as an example, you would select A1, hold shift, and then select H11.
If you want to select cells that aren’t next to each other, select the first range, then hold down the Ctrl key,
and then keep selecting ranges of cells until you have selected all that you need. (Pictured below)
(Picture 2)
Using the Keyboard
Selecting a Cell
To select a cell, use the arrows on the keyboard to navigate around your worksheet until you have the correct cell selected, this becomes the active cell.
Selecting Multiple Cells
You’ve already seen how to select multiple cells and ranges of cells using the Shift
and Ctrl
key, but there are also a couple of short cuts you can use if the cells you wish to select contain data.
With a cell selected within your data set, press Ctrl + A. This will select all of the data within the data set boundaries. These boundaries are detected by the presence of a blank column or row. (See picture below.)
(Picture 3)
With the top left cell selected within your data set, press Ctrl + Shift + Right Arrow , This will select the top row of your data. To select the rest of your data you let go of the Right Arrow and press the Down Arrow.
I find that when I am creating totals in excel, they are usually at the bottom of my data, so in this instance, I would have my active cell at the bottom of my data, and select Ctrl + Shift + UP Arrow. The problem with this is that if I have a row with headings in, it will also select that, so by releasing Ctrl + Up Arrow, and keeping hold of Shift, I can press the Down Arrow and this moves the data selection down one row, it works the same with columns. (Pictured Below)
(Picture 4)
If you would like to learn more about Microsoft Excel take a look at our Excel Training Courses.
Share This Post
Ian Roberts
Technical Director
Ian is an incredibly talented solutions architect. He has over 15 years of experience working with data, as part of a broader IT career spanning over 20 years.
Frequently Asked Questions
Couldn’t find the answer you were looking for? Feel free to reach out to us! Our team of experts is here to help.
Contact Us