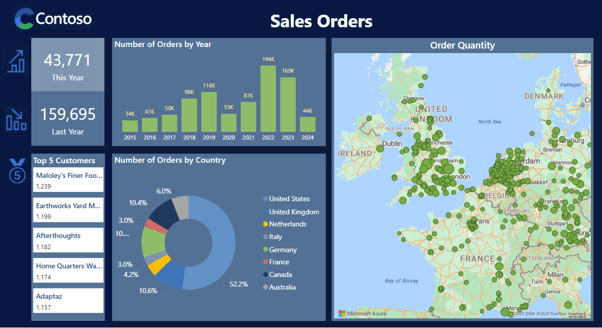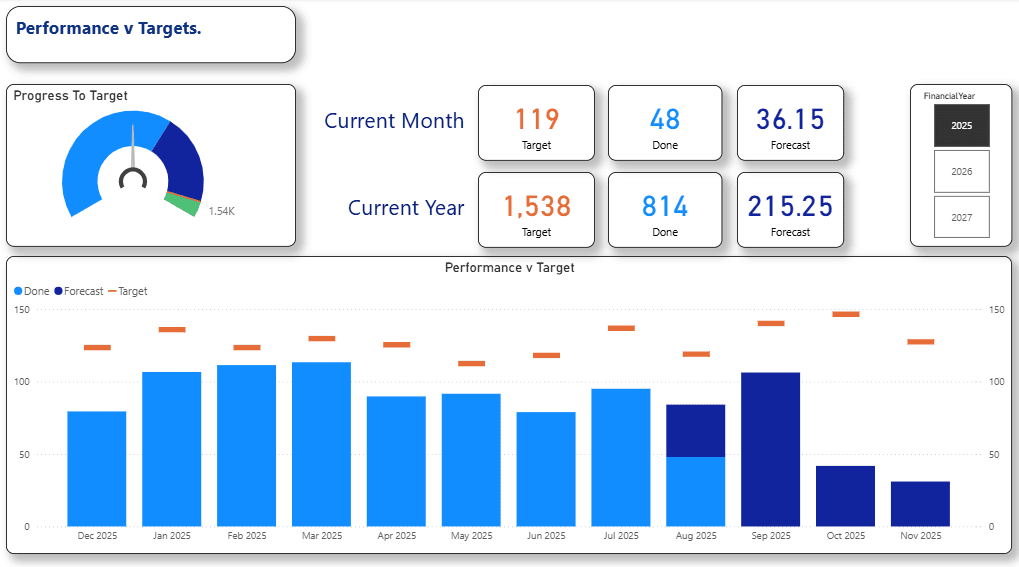Blog Post
Microsoft Access Forms - Set up a database to open in a form
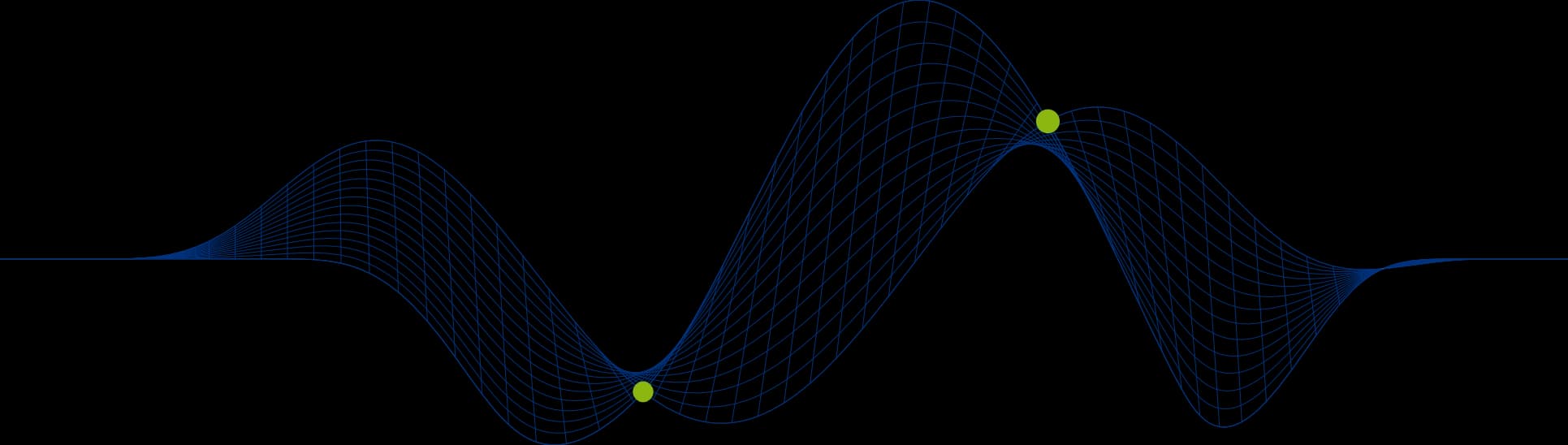
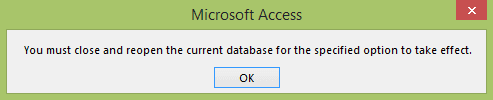
Microsoft Access Forms - Set up a database to open in a form
There is a feature in Access, which allows you to use a form to front end your database. This blog will help you create a basic form and then set this form to be open, when you load the database.
[Creating a Basic Form](#Creating a Basic Form)[Using Access Options](#Using Access Options)
Creating a Basic Form
Forms allow us to view our data in a different way, we can enter data into our tables using forms.
Select the table you would like to create a form for. (Click once, if you click twice you will open the table)
Select the Create Tab, and then select the Form Command.
You will now have a Form. Save the form by right clicking on the Form tab, and select Save. In the example, my form is called FrmCustomer.
To learn more about forms and how to customise them, keep a look out for the new blog: The Form Design View.
Using Access Options
The next part is to set the form to open when you load the database. We do this by:
Selecting the File tab, then options, this will open up the Access Options dialog box.
The settings we need are found in the Current Database tab under Display form. In the picture below you can see I have selected my FrmCustomer form.
Select OK.
The below message box will appear.
Select ok and then save and close your database.
Reopen your database and observe it has opened with your form.
You may want to restrict user access by removing the navigation pane and document tabs you do this by changing the following settings:
In the Access Options Dialog Box select Current Database, and under Application options, untick Display Document Tabs.
In the Access Options Dialog Box select Current Database, and under Navigation, untick Display Navigation Pane.
Once again the below message box will appear.
Select ok and then save and close your database.
Reopen your database and observe it has opened with your form, without a tab or navigation pane.
To learn more about Microsoft Access Forms book onto one of our Access Courses.
Share This Post
Ian Roberts
Technical Director
Ian is an incredibly talented solutions architect. He has over 15 years of experience working with data, as part of a broader IT career spanning over 20 years.
Frequently Asked Questions
Couldn’t find the answer you were looking for? Feel free to reach out to us! Our team of experts is here to help.
Contact Us